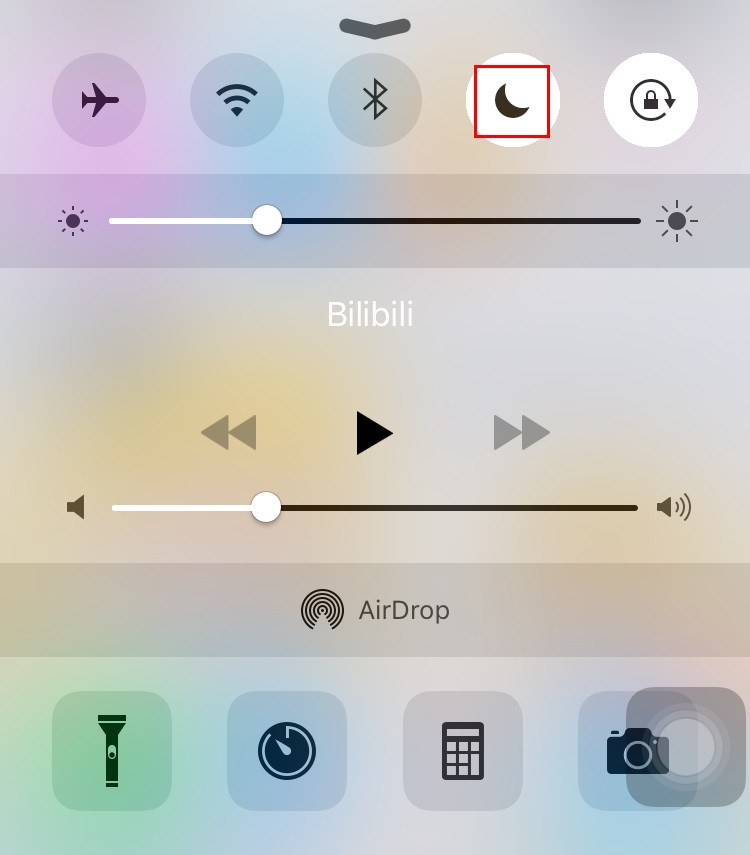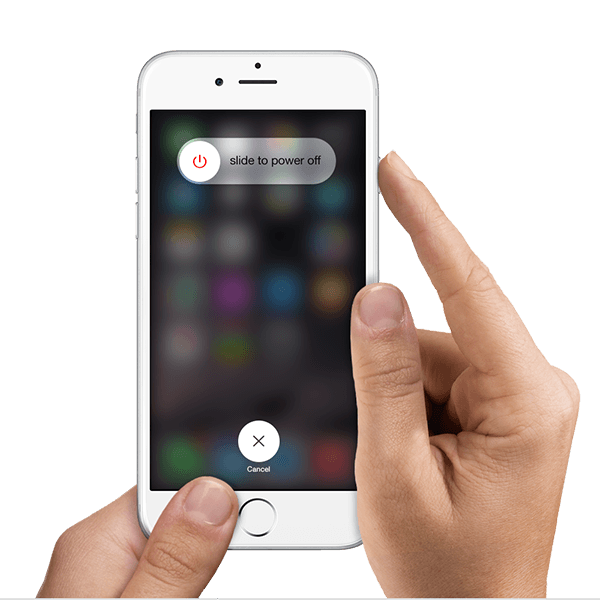Method 1. Check and Turn off Do Not Disturb Option
When you find that your iPhone doesn’t ring, the first method you can try is to check and switch off Do Not Disturb option. Sometimes you accidentally switch on Do Not Disturb option, which silences notifications, alerts, and calls. Your iPhone will not ring, but it still allows the phone calls to come in and as you won’t hear the sound, you will see missed calls. In some cases, the user accidentally turns this feature on without even realizing. You can check at a glance to the top-left side of your iPhone screen. If you see the moon icon, it means the Do Not Disturb mode is activated. To disable it, follow the steps below:
- Swipe up from the bottom of the device to bring up Command Center.
- Tap the Moon icon to turn it off.
Method 2. Check Ringing Volume and Volume Up
If the Do Not Disturb option is not enabled, now you need to check if the ringing volume is not muted or the Silent Switch button is not engaged.
- Go to Settings -> Sound and check the Ringtone and Volume options.
- Physically check if the Silent switch button is activated.
- Try to increase the volume of your iPhone to the highest level and then call your number using the other device.
Method 3. Check iPhone Settings
Your iPhone won’t ring if call forwarding is turned on, and you won’t receive calls from people whose number you’ve blocked. Therefore, when you find that your iPhone doesn’t ring, you can check the iPhone settings.
- Open Settings on the iPhone Home screen and tap Phone. 2.Tap Call Forwarding. If the button is on, tap to turn it off.
Method 4. Check for Headphones
If you use headphones to receive phone calls, plug in and remove it again. In some cases, the software that controls the headphone jack can be confused. Check the jack to see if it has dust or debris in it, You can use a soft brush to clean it out, making sure not to push dust into the socket. Plug the headphones into the jack and take them out again a couple of times. This may force the iPhone out of the mode and restore sound to speakers if this was the problem.
Method 5. Restart Your iPhone
Restarting your iPhone may help you to get rid of the iPhone not ringing issue. It is not a difficult thing for you. Follow the steps below to know how to do.
- Press and hold the Sleep/Wake button.
- Drag “Slide to power off” to turn your iPhone off. Once your iPhone screen becomes black, press and hold the Sleep/Wake button again to turn it back on.
Method 6. Update to the Latest iOS Version
Updating iOS can fix lots of bugs for software errors and other problems, including the iPhone not ringing issue. Once the iPhone has backed up, go to Settings and tap on “General”, followed by “Software Update”. When you see an update available, choose “Install Now”. When the update complete installation of itself, the device will automatically reboot and boot back up as normal when finished. 1.Click Settings, then tap on General. 2.Tap on Software Update. 3.Tap on Install Now.
Method 7. Reset iPhone to Factory Settings
If you have tried them all but your iPhone still doesn’t ring, maybe it is the time for a fresh start. You can restore your iPhone to factory settings using iTunes. Everything you have stored on your device (apps, files and settings you have adjusted according to your needs) will be erased. Therefore, please keep in mind that you have to backup your iPhone before restoring iPhone to factory settings. And you need to install the latest version of iTunes on your PC or MAC. Then go to Settings > iCloud to turn off Find My iPhone.
- Plug iPhone into the computer with the USB cable. The iTunes on your computer will automatically launch. If not, double-click the icon to start it.
- Click the name of your iPhone at the upper right corner of iTunes, and then the information of your iPhone will be shown. Click the “Restore iPhone” button in the window to start.
- iTunes will ask whether you want to backup your iPhone before restoring. You’d better choose “Yes” for the reset will erase the contents in your iPhone. Then iTunes will start restoring your iPhone to factory settings.
- Click Restore again to confirm. Then iTunes erases your iPhone and installs the latest iOS or iPod software. After you restore your iPhone to factory settings, it will restart. Now you can set it up as new.